Edit Messages
Edit Dynamic Messages of OPNBI application
Edit Message allows you perform some changes in the created Dynamic Message. To edit message follow below steps:
Select the dynamic message whose details you want.
Right click and select Edit from the context menu as shown below:-
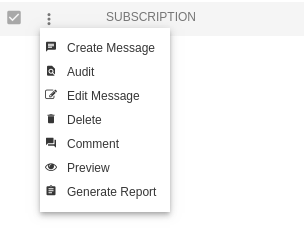
The following dialog box will appear as a result of your actions:-
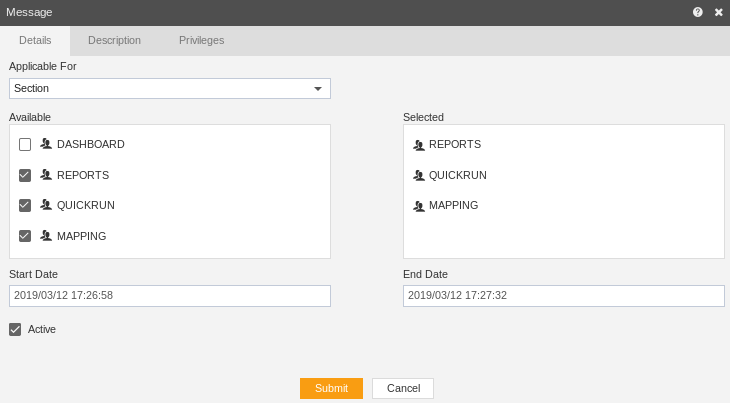
Here you can edit sections, change to File Type from dropdown or edit the dates if you want.
Next go to the description tab as follows:-
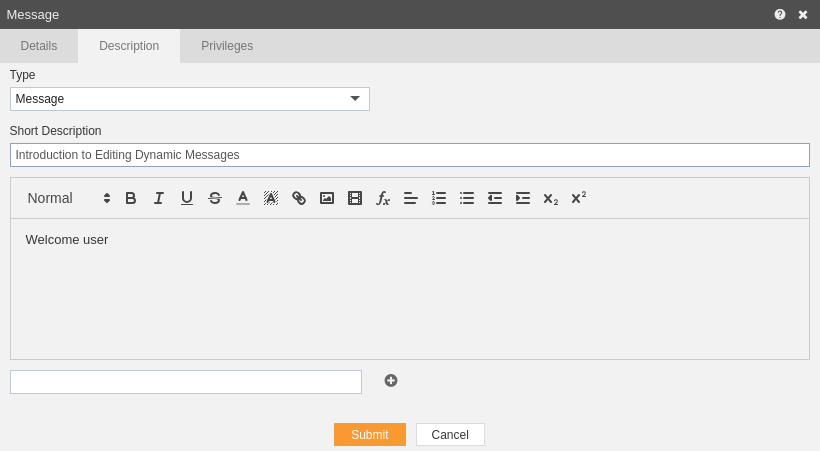
Here we have changed SUBSCRIPTION message to the DYNAMIC message and edited the description of the message.
In order to edit the assigned privileges to the message, click on the privileges tab next to the description tab.
The user can select other users with whom the dynamic message will shared from the list of available users or search them in the search user bar.
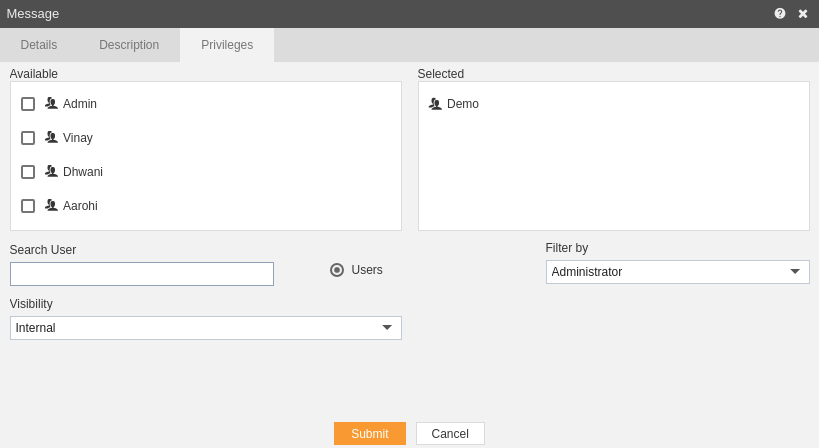
The user can also filter the list of users based on their departments from the dropdown. The detailed information regarding departments will be given in the Administration section.
Visibility is used to mention who all can view the report and is of following three types:-
Private:- It means only the current user / actual owner can view the file.
Internal:- It means all the users within the organization can view the file.
Public:- It means anyone can view the file.
The user can select the visibility from the dropdown menu as shown above.
In case of any further help, the user can click on the icon to access the OPNBI help documents.
Click on
button and message updated. If the user is not satisfied and wants to cancel the copy request, he can do this by clicking on the cancel button next to copy or by clicking on
button next to the
icon.
You can see the Dynamic Message will pop up as you visit Reports, QuickRun or Mappings section.
In this manner,you can check details of actions performed on the Dynamic Messages in the OPNBI application.